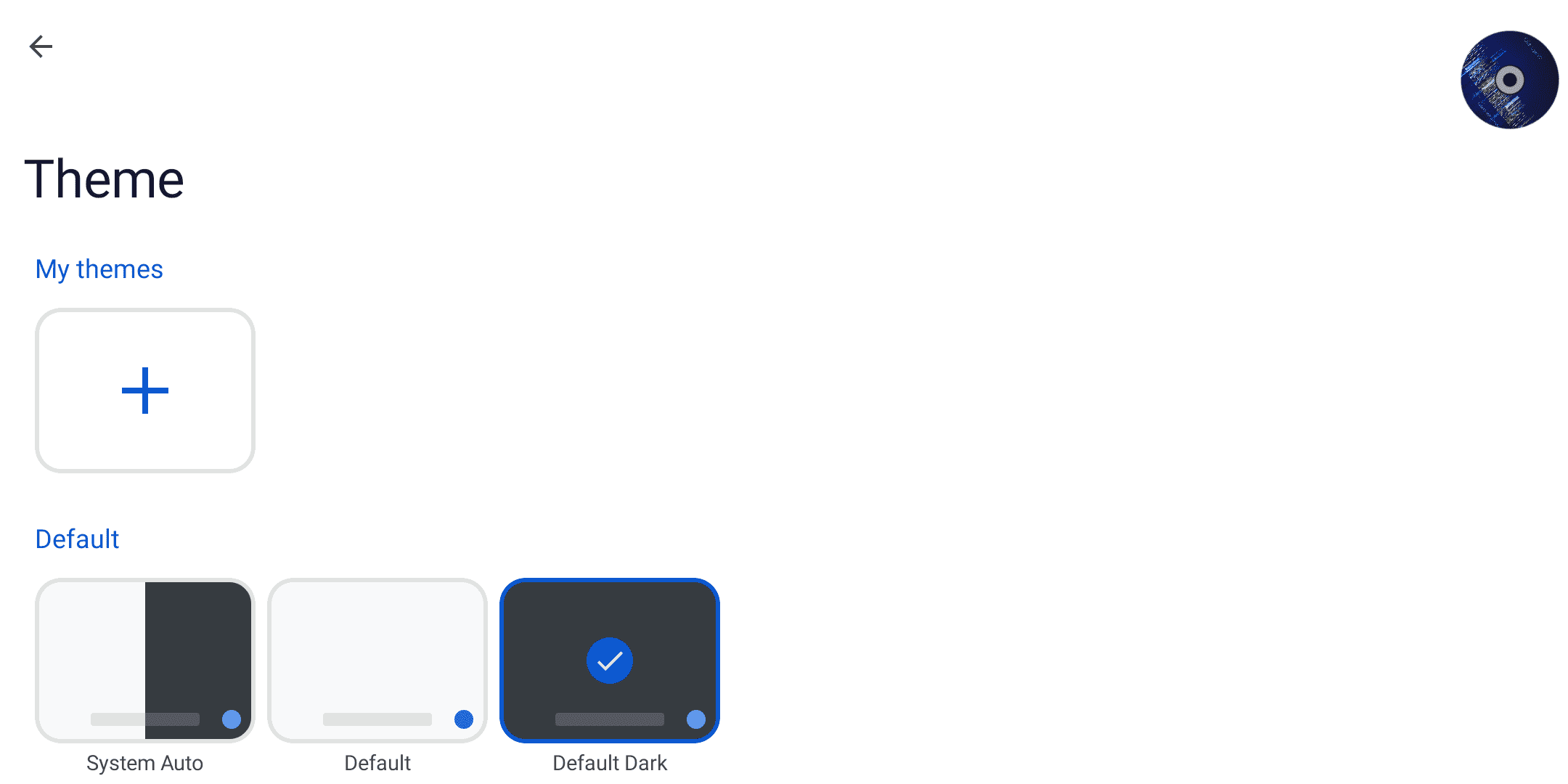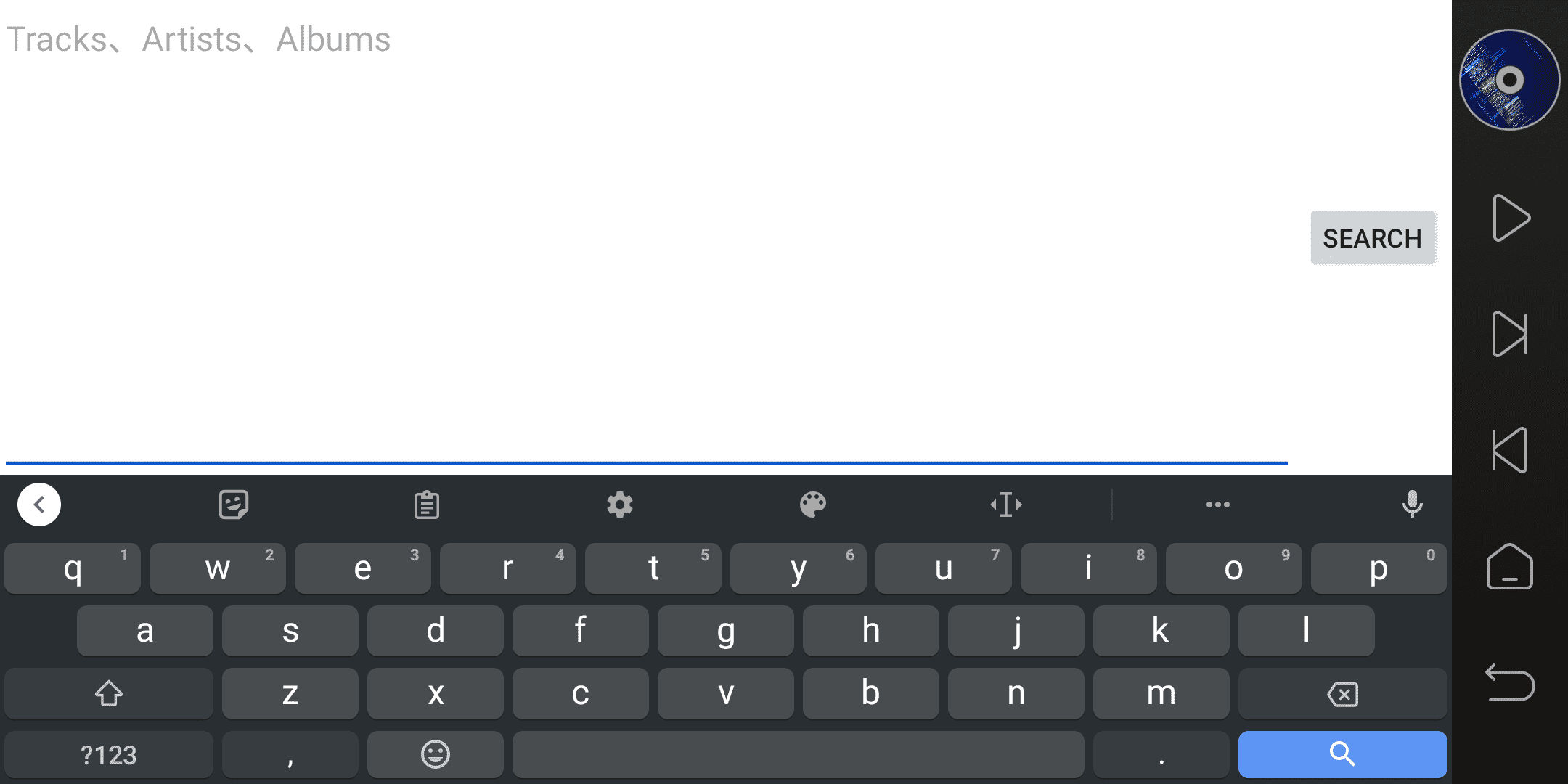Eversolo Streamers Third-Party Input Method Installation and Setup Tutorial
This tutorial applies to A6 and A8, here we use A6 as an example.
I. Preparations
1.USB flash drive x1
2.The APK(Android applications package) file of third-party input method x1
The tutorial is based on Gboard input method as an example.
II. Note
Third-party input methods should not enable key sounds, as it may interrupt music playback when using the input method.
III. Installation through USB
1. Copy the downloaded APK file of the input method to a USB flash drive and insert it into the DMP-A6. On the device's touch screen, navigate to “File” and then the Settings menu.
Disable the option to show only music files
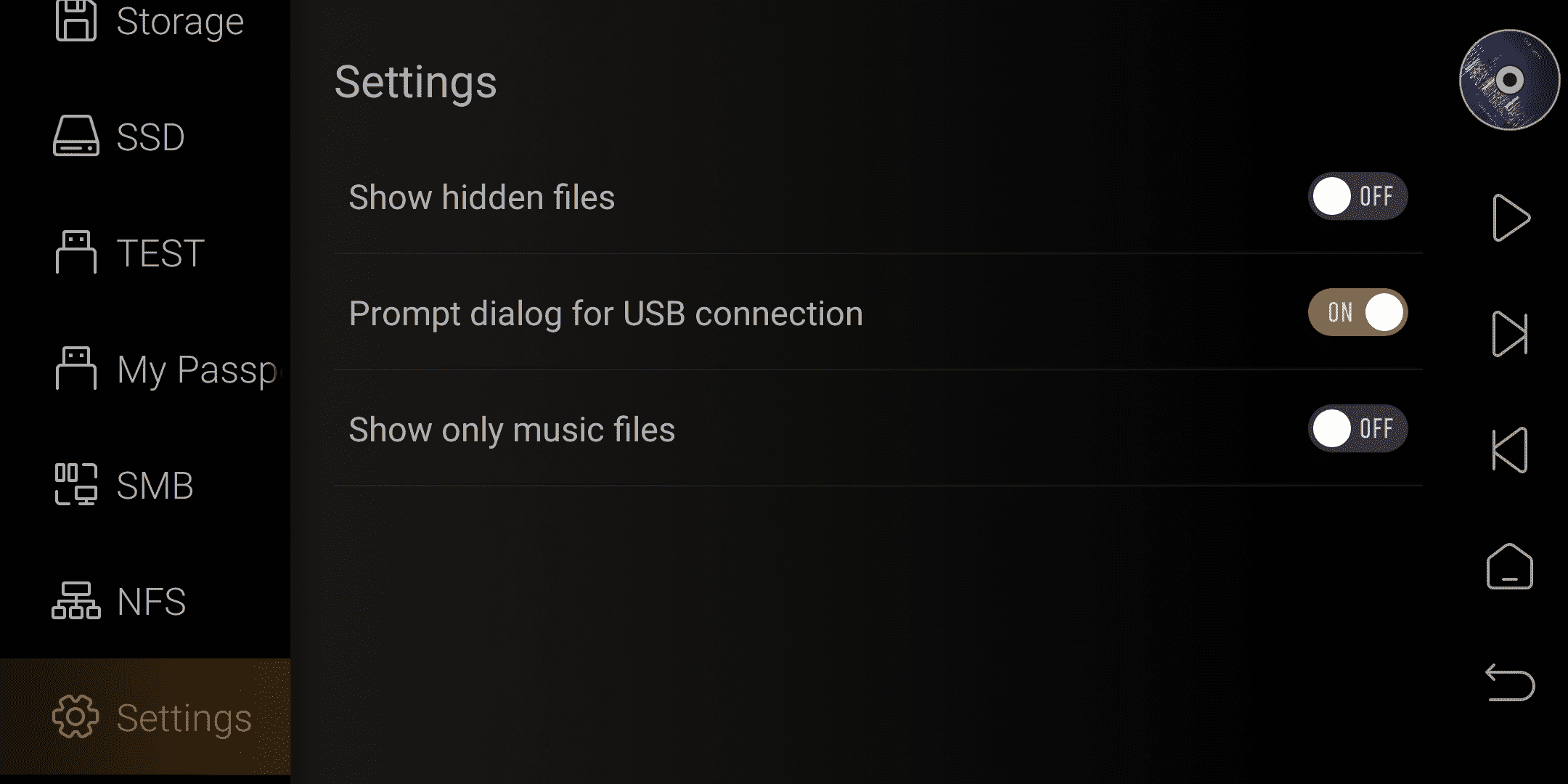
2. Then navigate to the USB drive path and click on the APK file to begin the installation.
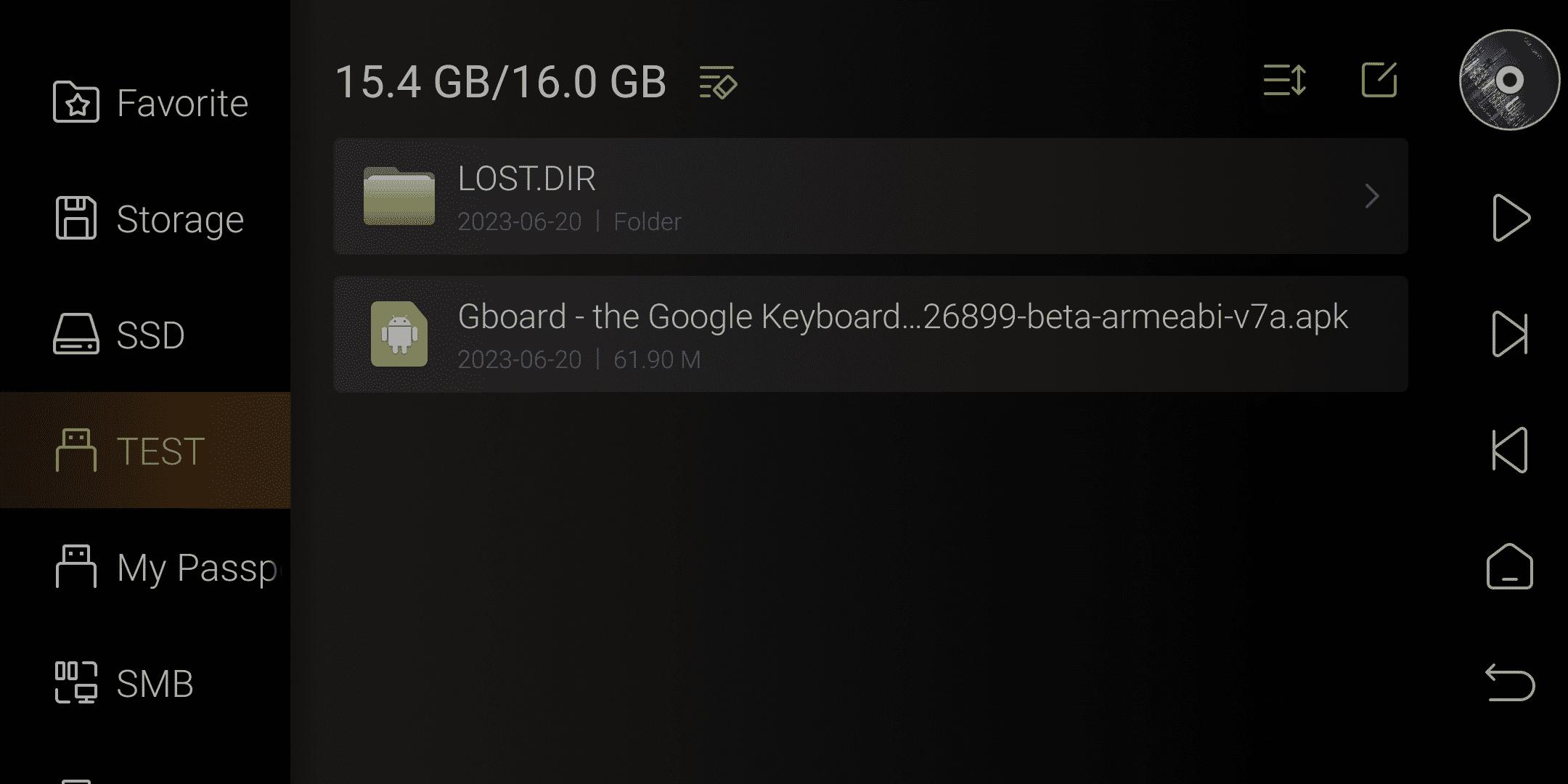
3. The input method installation options will pop up, click on "Install."
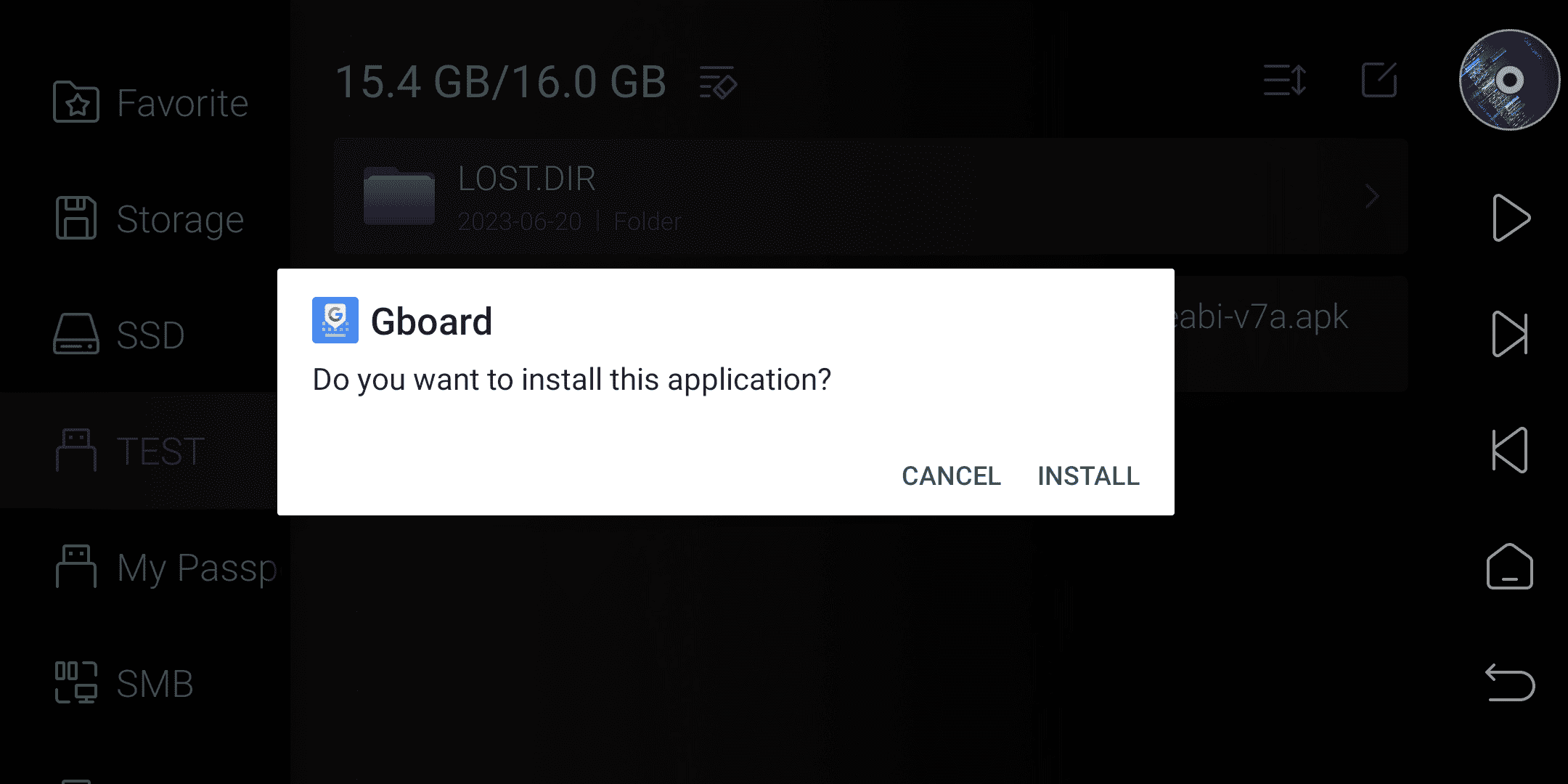
4. Waiting for installation.
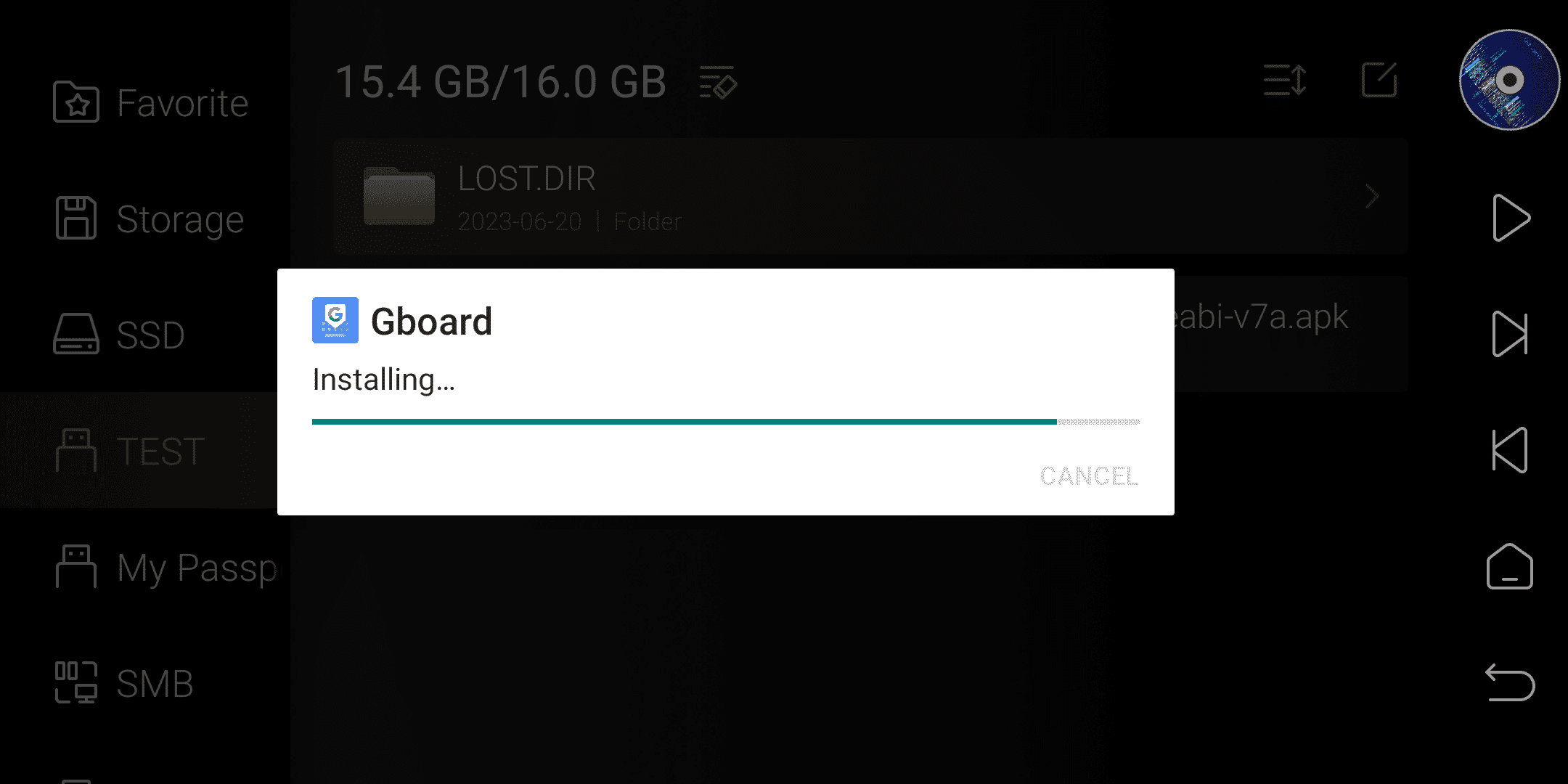
5. Click “Done”after the App is installed.
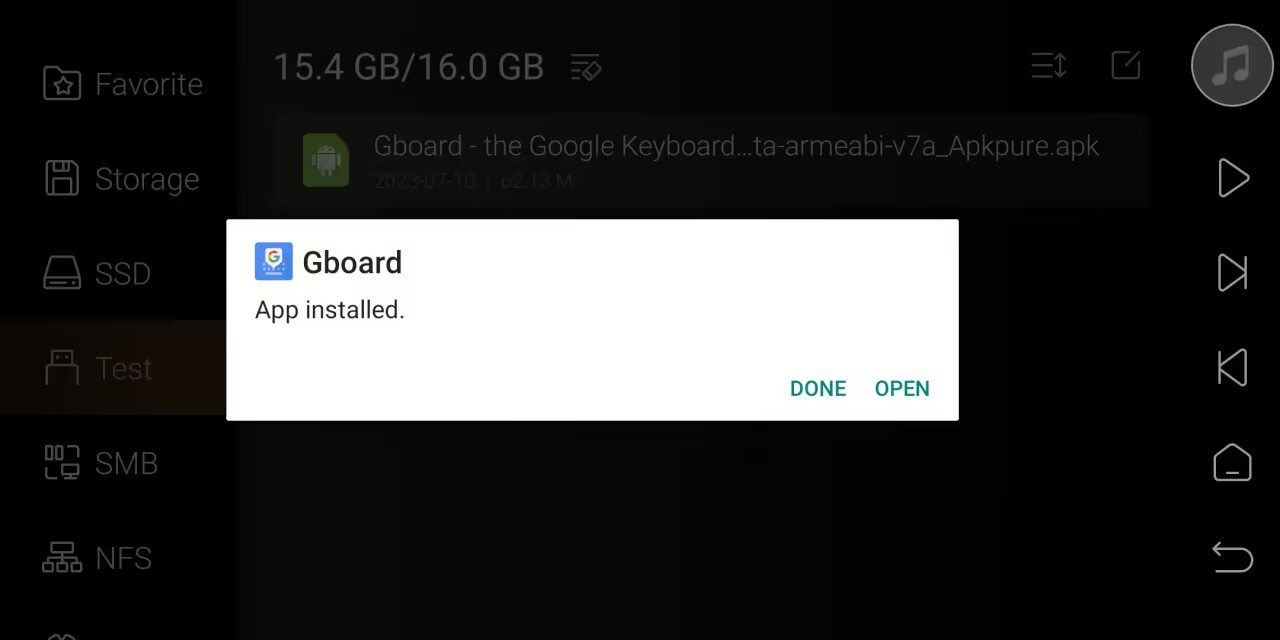
IV. Installation through PC Remote Web Page
Friendly Reminder: The computer and the DMP-A6 should be on the same local network!
1. On the DMP-A6 main interface, go to Settings - About and check the local IP address.
Tutorial Example: The IP address of A6 is 192.168.1.18
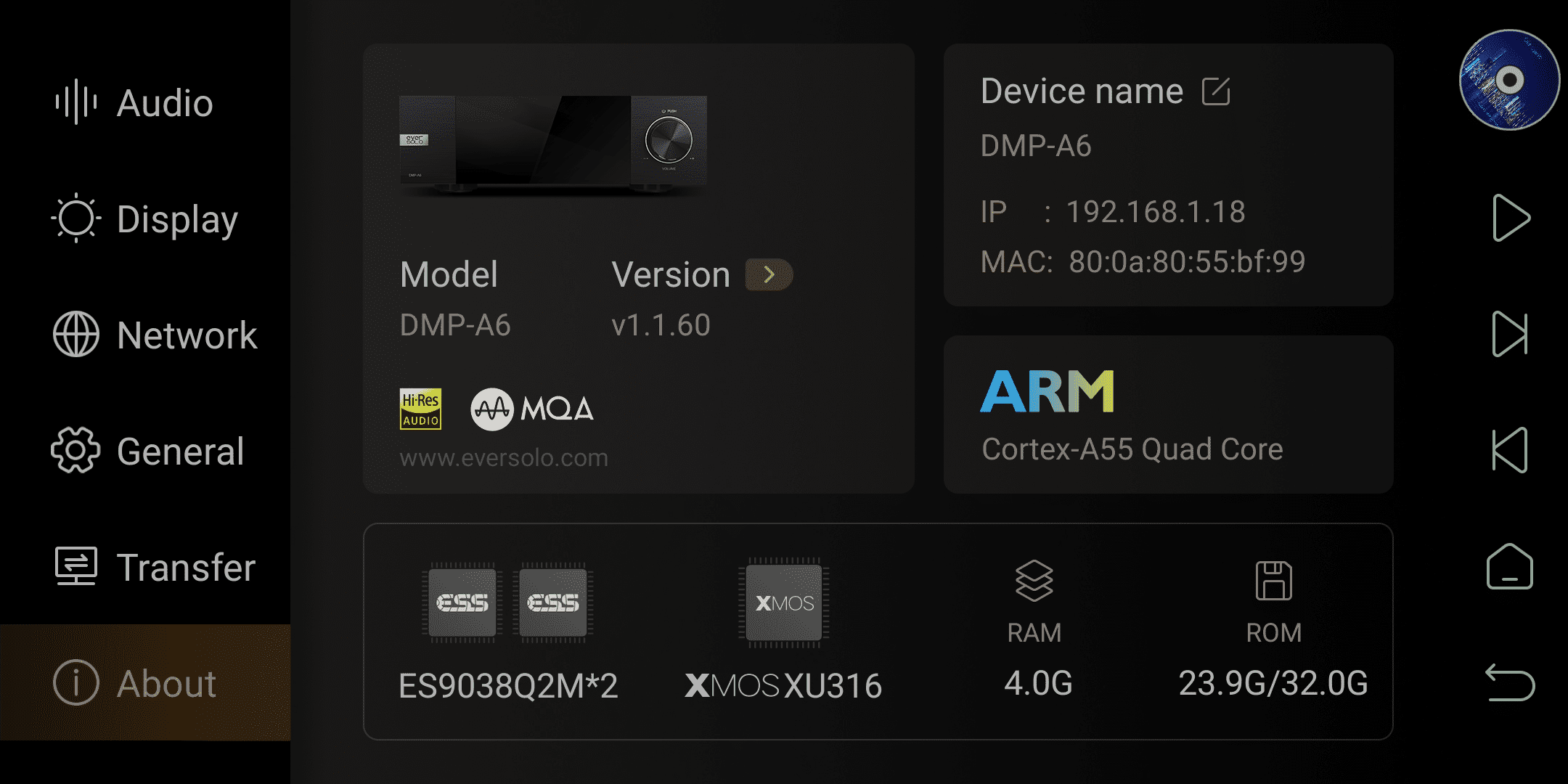
2. Then open the PC browser and enter IP:18888 to access the web remote installation interface.
Note: It is recommended to use Google Chrome with Flash enabled for web installation. For other browsers, try switching to the "Fast" or "Compatibility" mode.
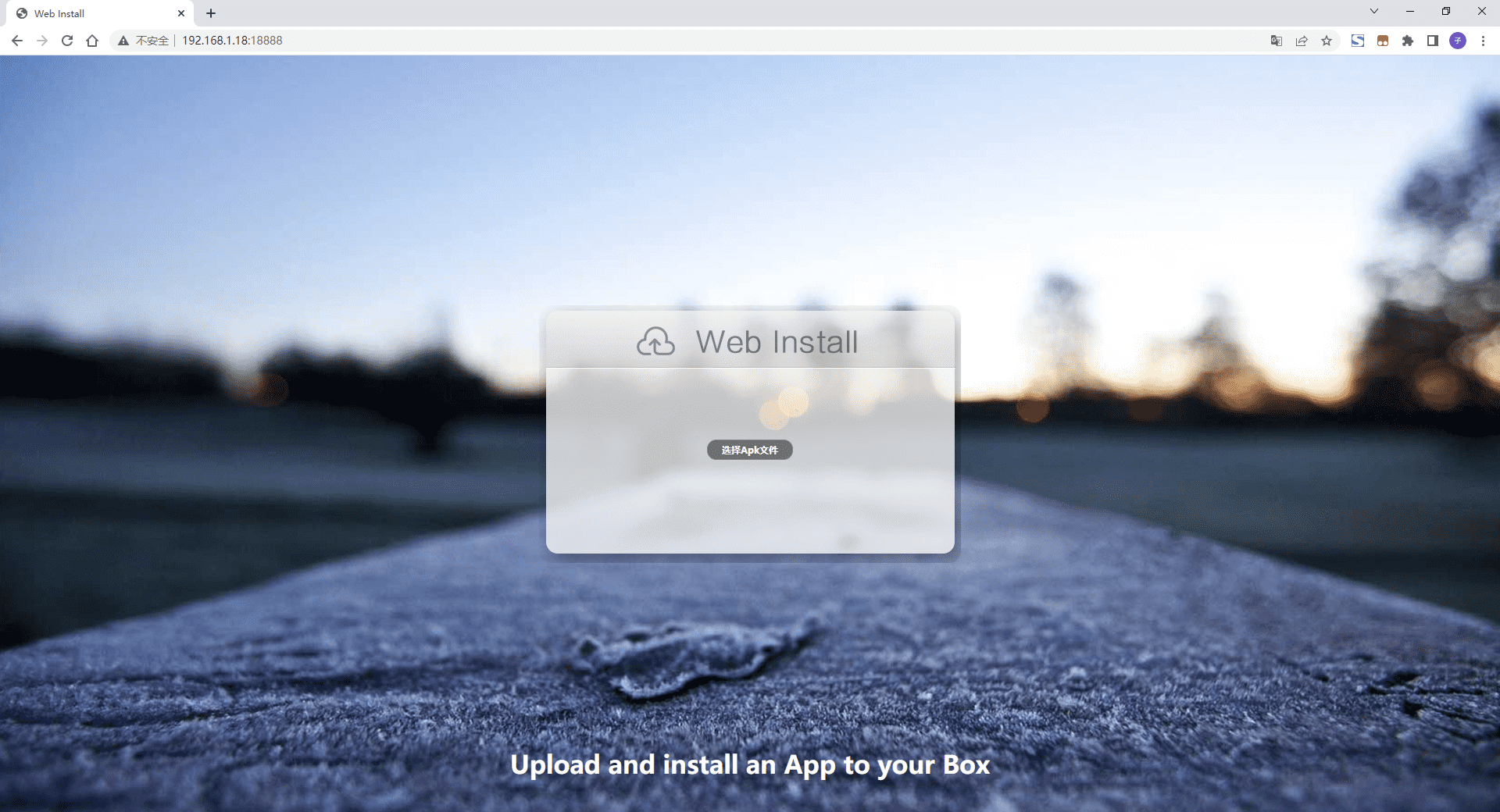
3. Choose the APK file you need to install, and then click open.
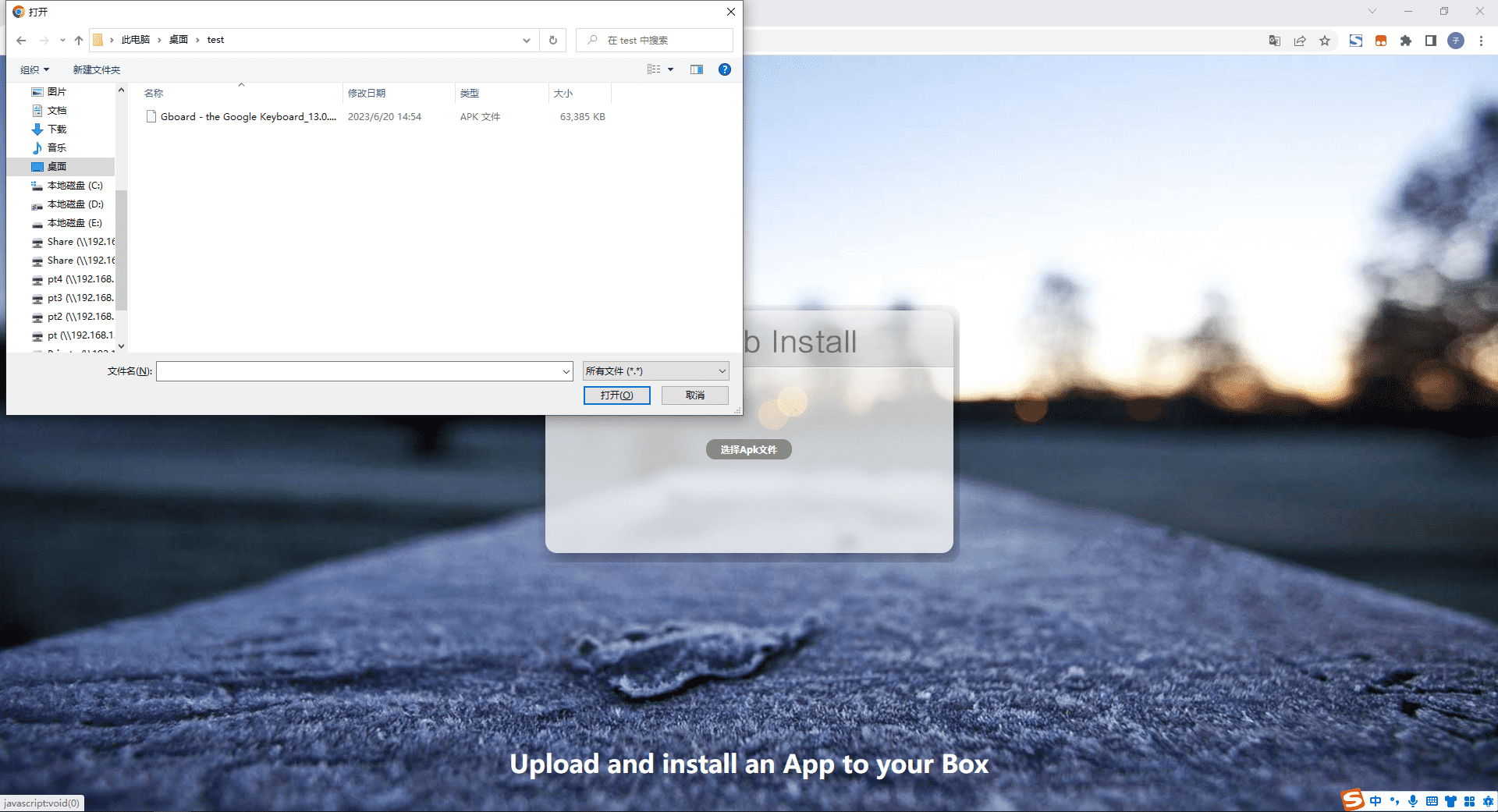
4. Wait for the APK file to be uploaded to DMP-A6.
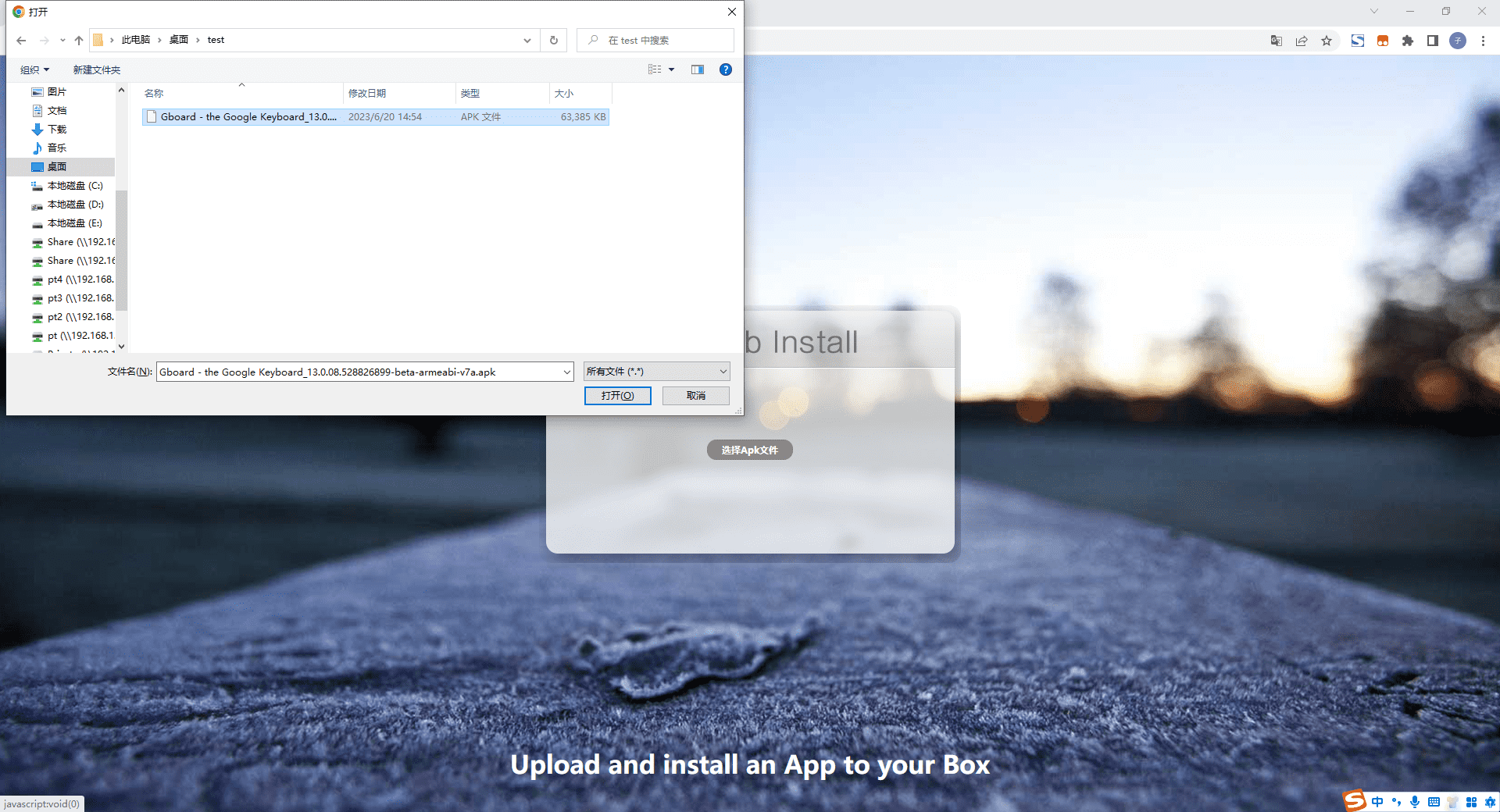
5. After the APK file is uploaded, the DMP-A6 will automatically install it.
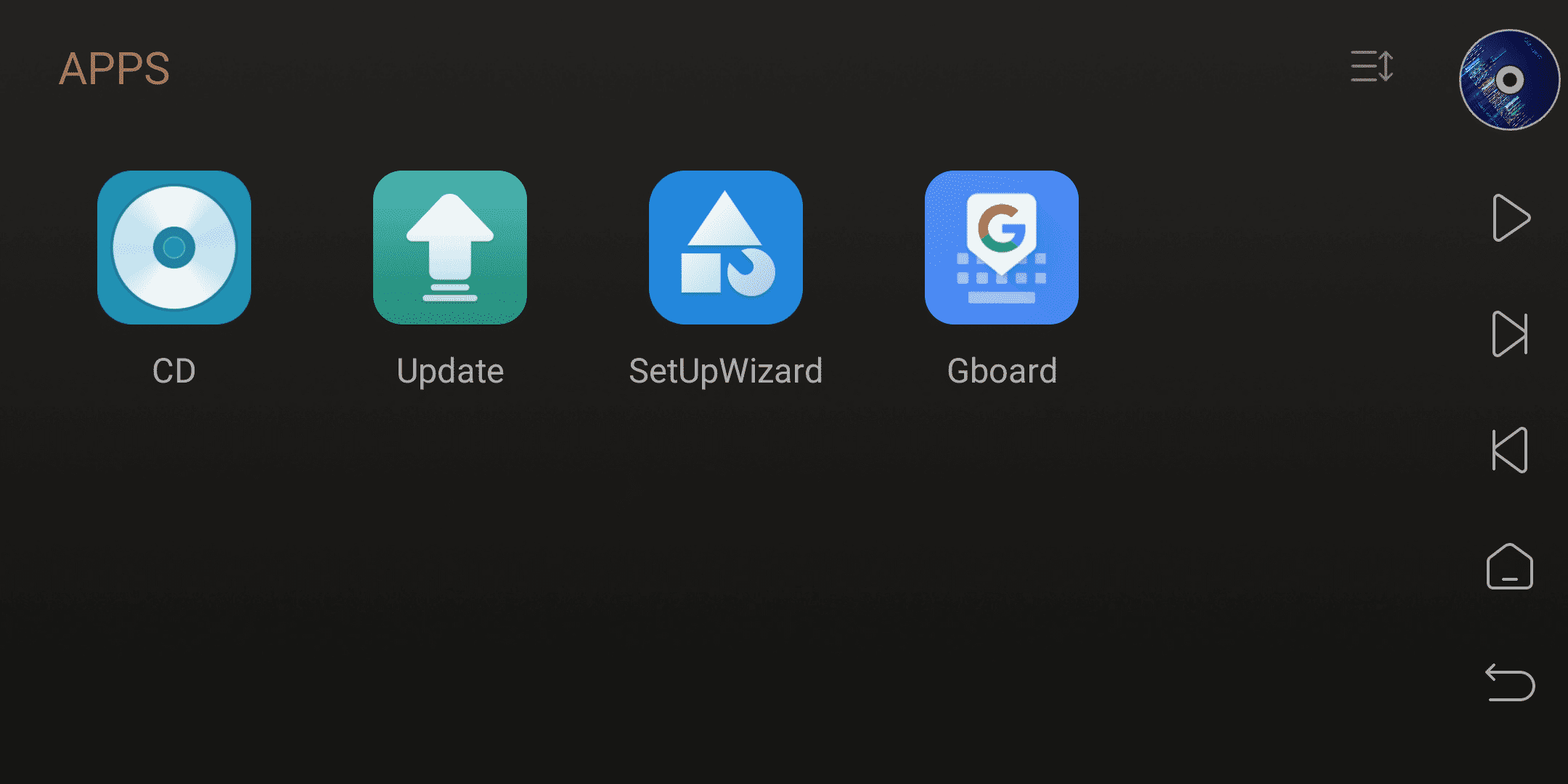
6. When the Gboard appears in “APPS” of DMP-A6, it indicates that the APP has installed successfully.
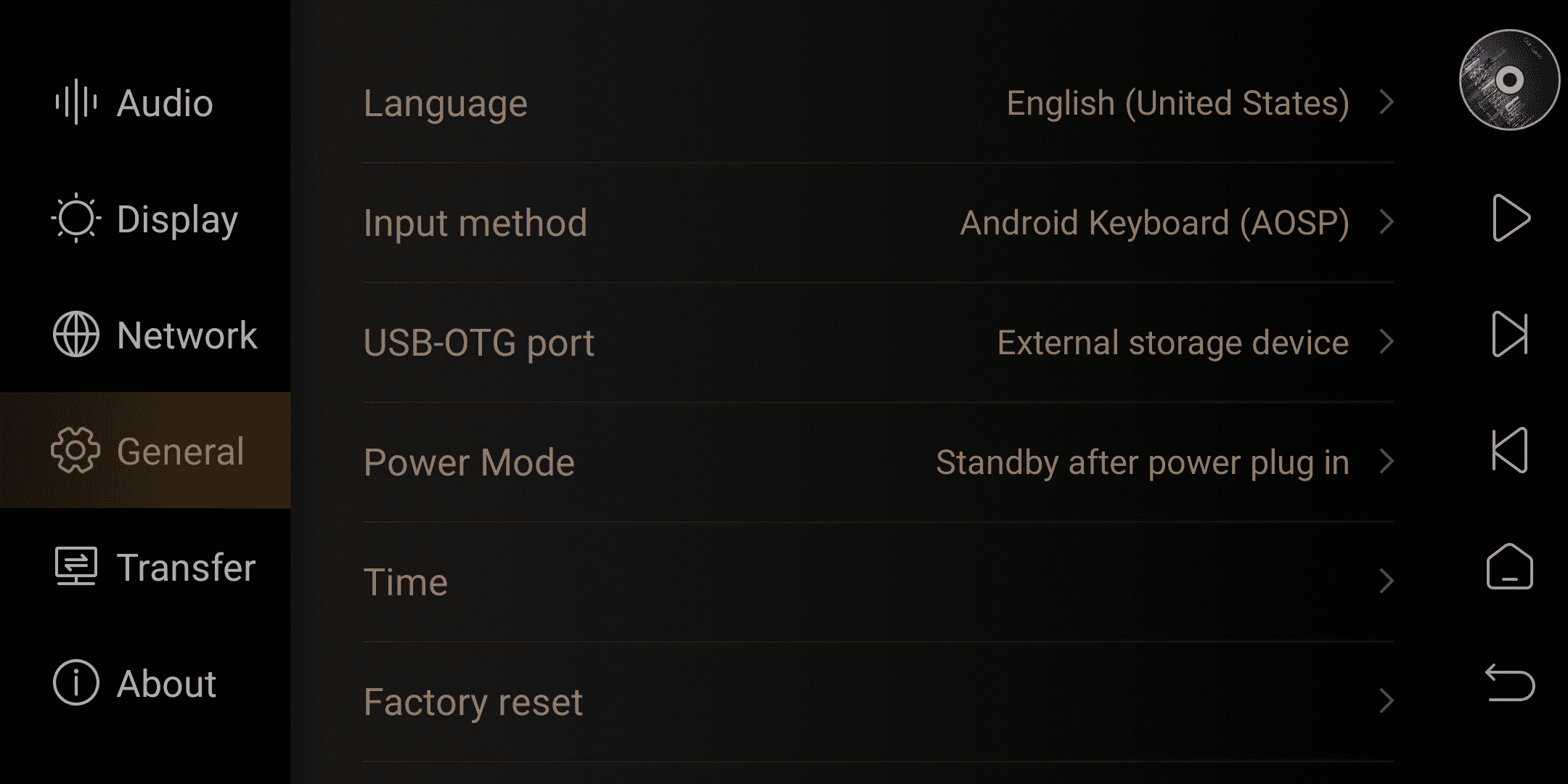
V. DMP-A6 Input Method Switching Settings
1. Return to the main interface of DMP-A6 and enter the following menus: Settings - General - Input method.
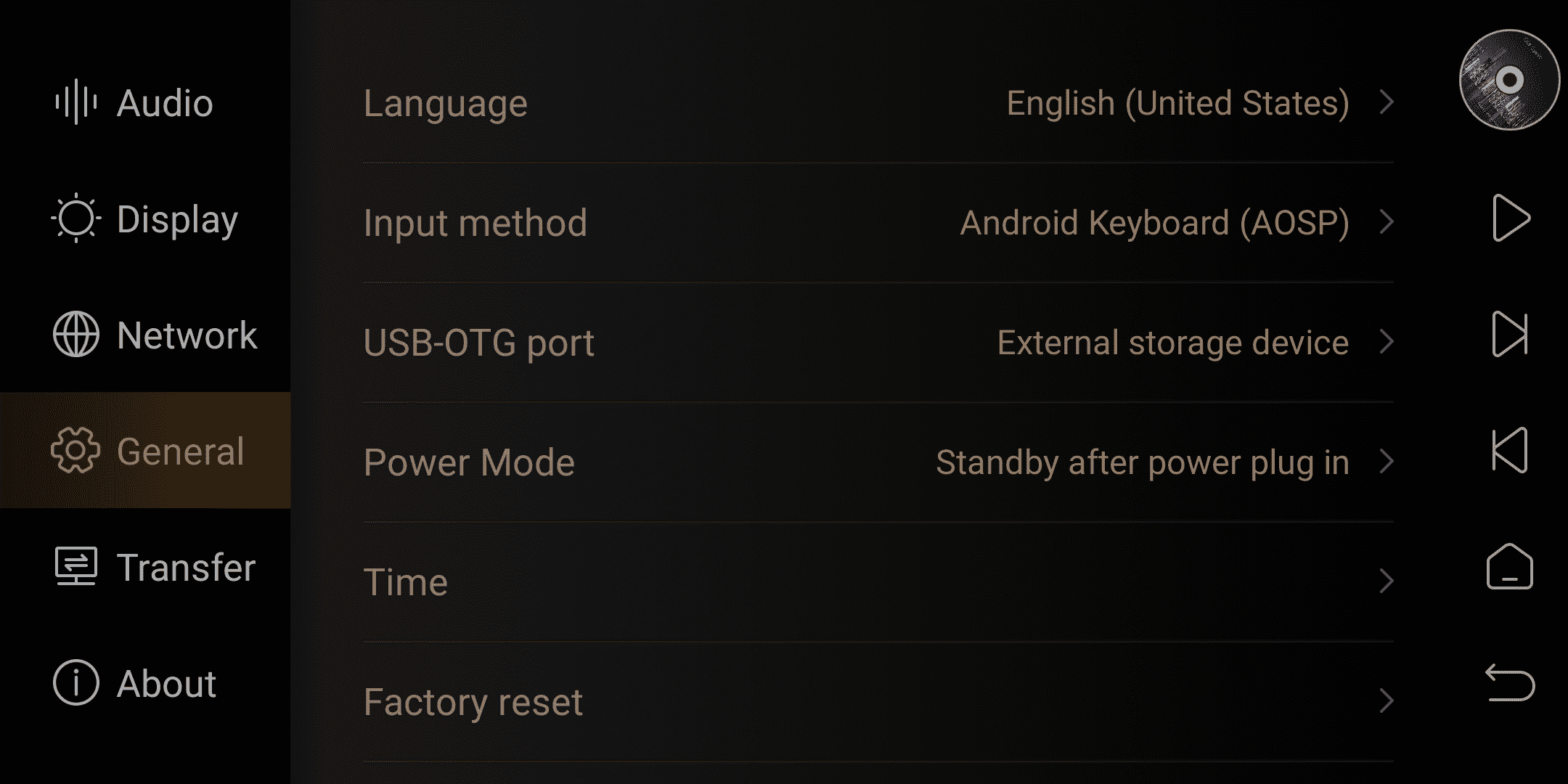
2. Select the Gboard input method from the input method menu, and the setup is now complete.
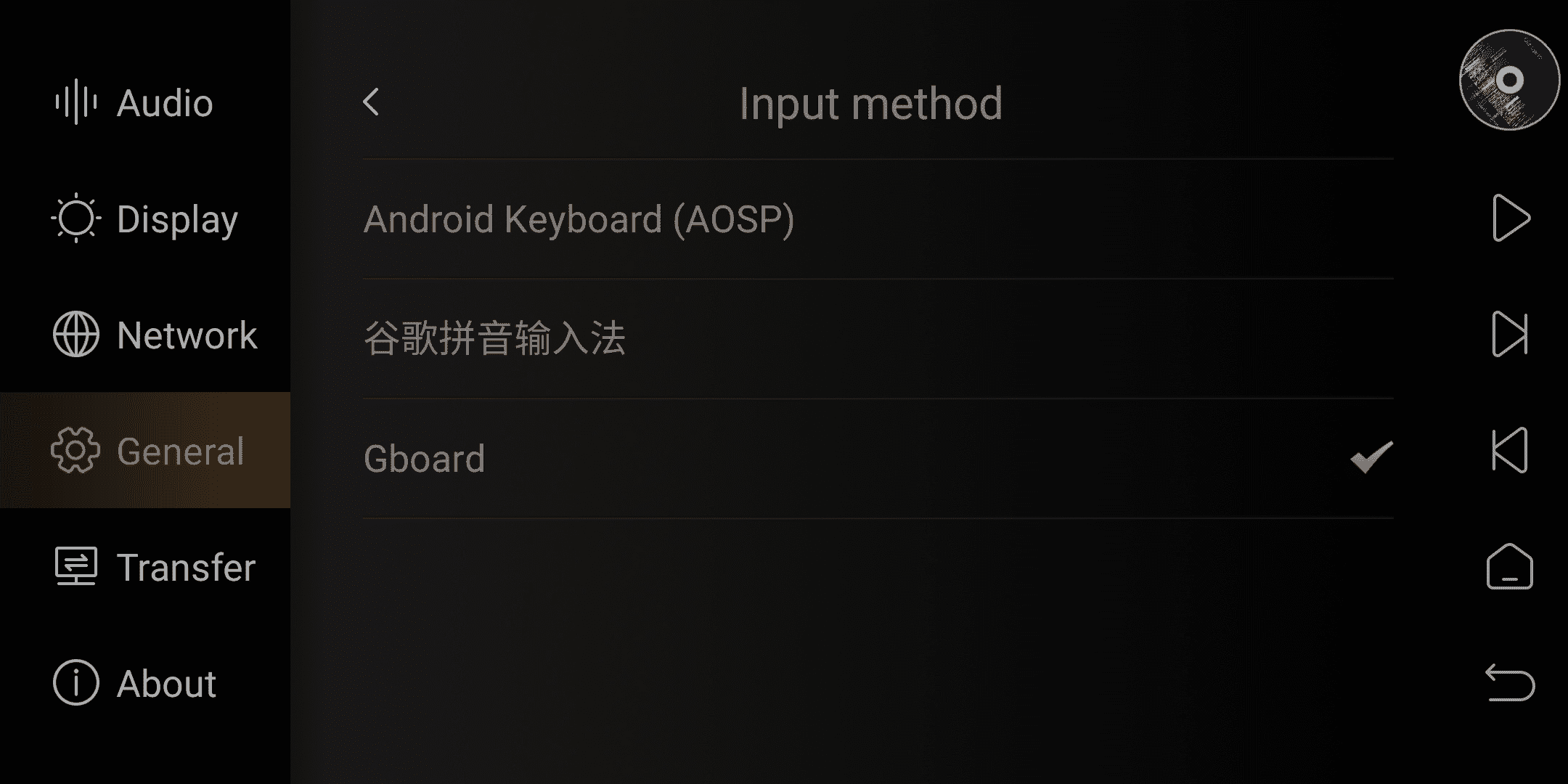
3. Test whether the input method is working.
When clicking on the music library search box, the Gboard input method pops up, indicating that it can be used normally.
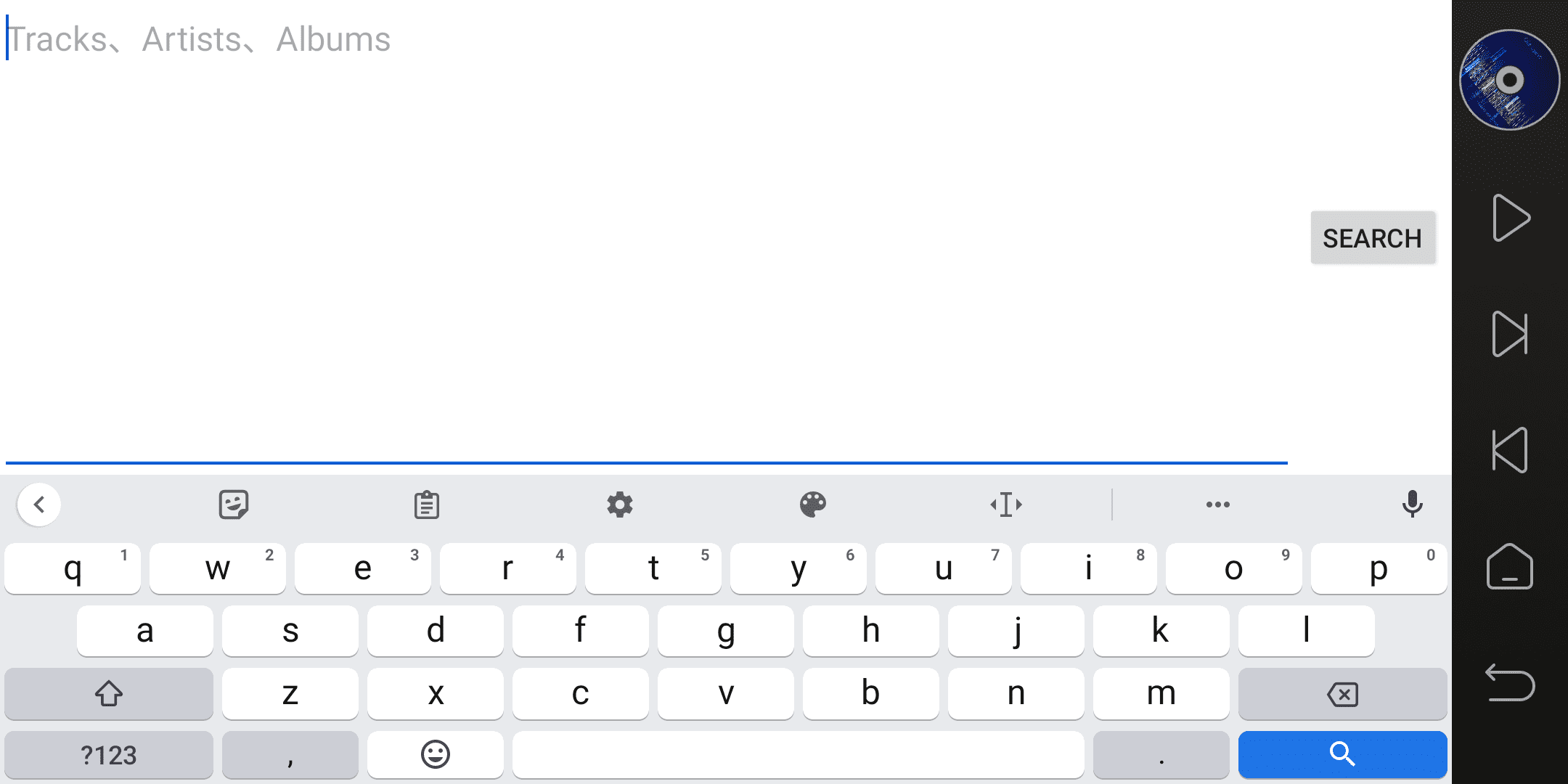
4. Go to Gboard input method settings - Theme, where you can change the theme of keyboard. We recommend selecting "Default Dark," which goes well with the A6UI interface. Of course, you can also choose other themes that you like.