Connect and Use Eversolo Streamers with a PC
This guide applies to DMP-A8, DMP-A6, here we use A6 as an example.
I. Preparations
1. An Eversolo DMP-A6
2. A computer (Windows 10, 11/Apple Mac OS system)
3. USB IN audio device driver for Computer
4. A USB A-C audio cable
Windows USB IN driver download link:
https://dl.eversolo.com/dac/usb/EversoloUsbAudio_v5.58.0_setup.zip
Note: This driver supports ASIO and WASAPI device, DSD up to native DSD512, PCM up to 768KHz@32bit, MQA format
II. Installation of Computer Driver
1. Windows system
Note: If the XMOS-Stereo-USB-Audio driver was previously installed on the PC, please make sure to uninstall it first!!!
1.1. Extract the downloaded driver compressed file, and then double-click to start.
EversoloUsbAudio_v5.58.0_setup.exe
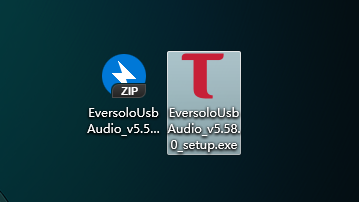
1.2. Click on “Install” to Continue.
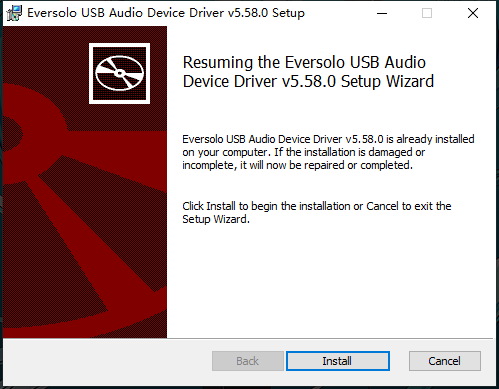
1.3. Wait for the installation progress bar to complete.
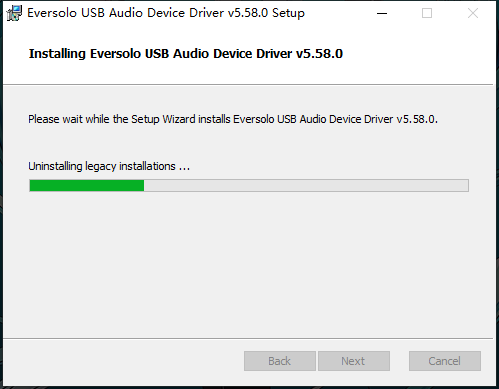
1.4. Click “Finish” to complete the installation.
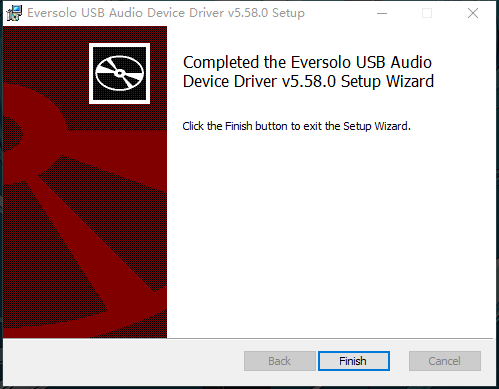
Friendly reminder: If the Eversolo DMP-A6 was already connected to the computer with a USB audio cable before installing the driver, the driver may encounter recognition issues after the installation is complete.
Please restart the PC and the Eversolo DMP-A6.
2. Apple MAC system
There is no need to install a computer driver on Apple MAC system.
After the Eversolo DMP-A6 is connected via a USB audio cable, proceed to enter the system preference settings - Sound - Output - Select [Everolo USB AUDIO].
Supports up to DSD256, PCM768.
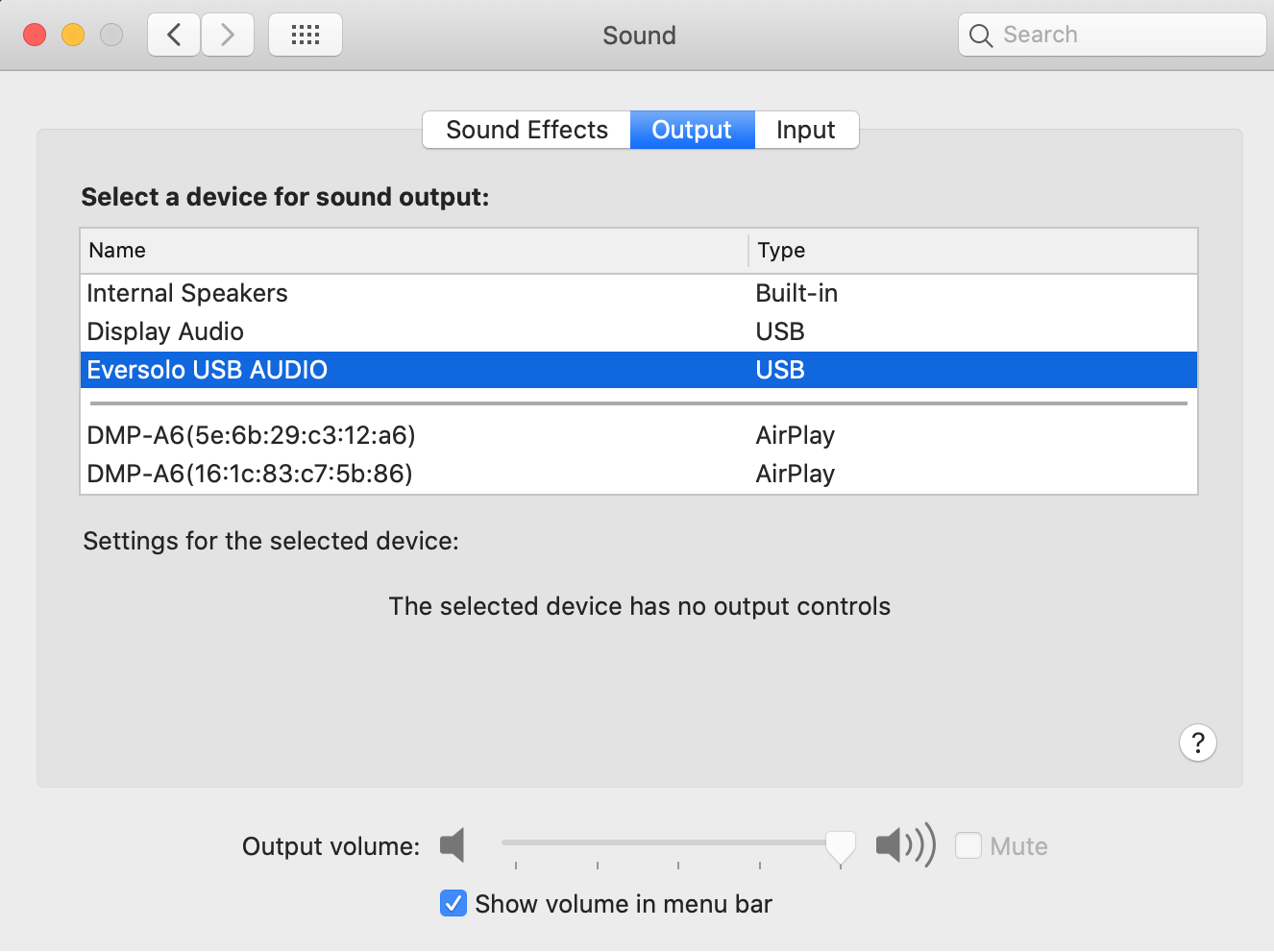
III. Connection and Configuration of Eversolo DMP-A6
1. Connect Eversolo DMP-A6 to the Computer
1.1. Use a USB-A to Type-C audio data cable to connect any USB port on the computer to the USB-C audio input port at the rear of the DMP-A6.

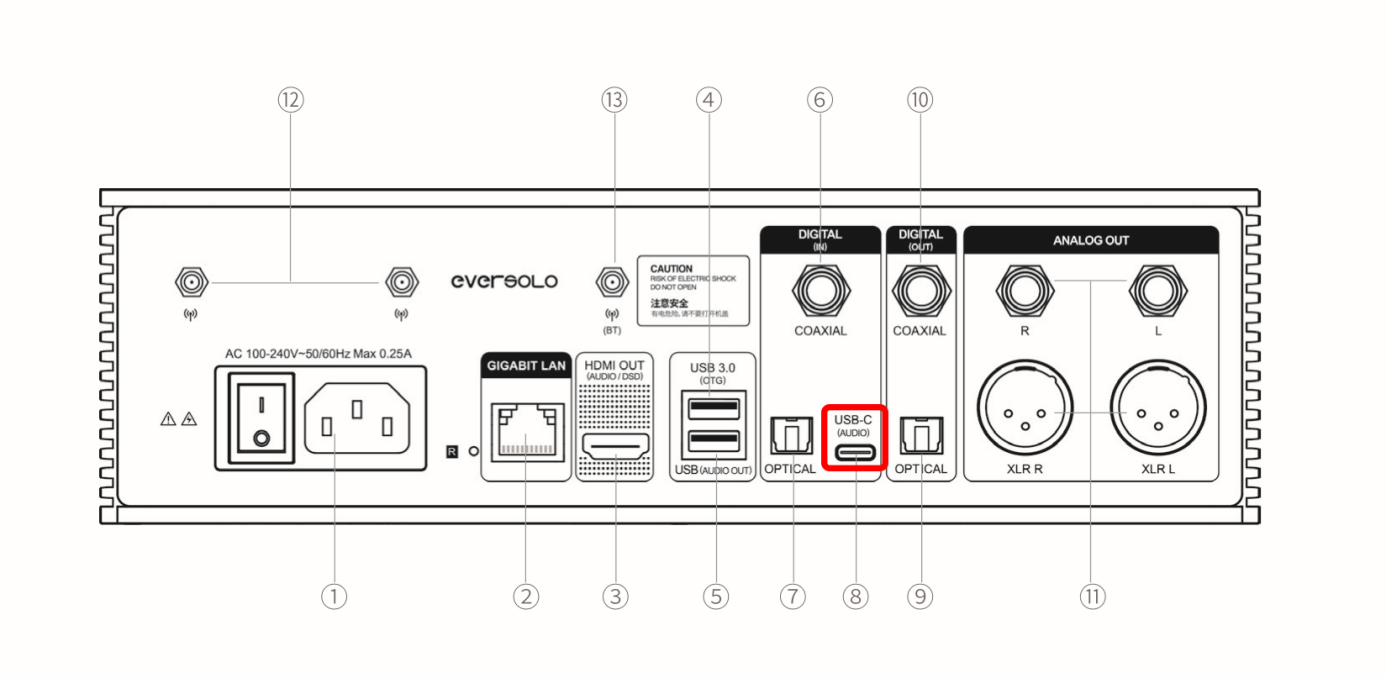
2. Audio Source Configuration for Eversolo DMP-A6
2.1. On the main interface of the DMP-A6, navigate to the source menu and select USB-C as the input. Switch the output port to the port you are currently connected to.
Friendly reminder: For the rear RCA or XLR ports of the DMP-A6, please connect them to a power amplifier + speakers or HiFi active speakers!!!

IV. Playback on Computer
Friendly reminder: The Eversolo DMP-A6 function is only intended for use as a DAC (sound card). The computer serves as the playback device, and the supported audio formats and output sampling specifications depend on the player. If you wish to play DSD or higher sampling music formats, please install professional playback software on your computer, such as foobar2000, Roon, jriver, etc. You will also need to configure the output device and format in the corresponding menu of the playback software. The following instructions will use foobar2000 as an example.
1. Downloading Foobar2000
Link: https://drive.google.com/file/d/15TIqqiTNmPlSgSnSKGHF2VMmet9KZ3qe/view?usp=sharing
2. Foobar2000 Installation and Setup
Note: If you already have Foobar2000 installed, please make sure to uninstall it (including the configuration files) completely before installing again. Do not perform a "overwrite" installation, as the previous components will still remain.
2.1. First, run foobar2000_v1.6.11.exe to install Foobar2000 on your system. Simply follow the default installation settings throughout the process.
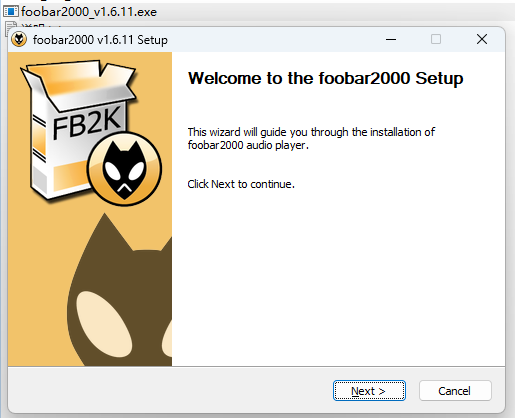
2.2. Run foobar2000, then go to settings (Ctrl+P). Click on "Components" in the left sidebar, and then click the "Install" button in the bottom right corner. Choose the "foo_input_sacd.fb2k-component" from the "foo_input_sacd-0.9.6" folder, and then click "Open". Next, install the "foo_out_asio.fb2k-component" from the "foo_out_asio-2.1.2" folder. After installing both components, click on the "Apply" button in the bottom right corner. Then foobar2000 will prompt you to restart itself, click "Yes" to proceed.
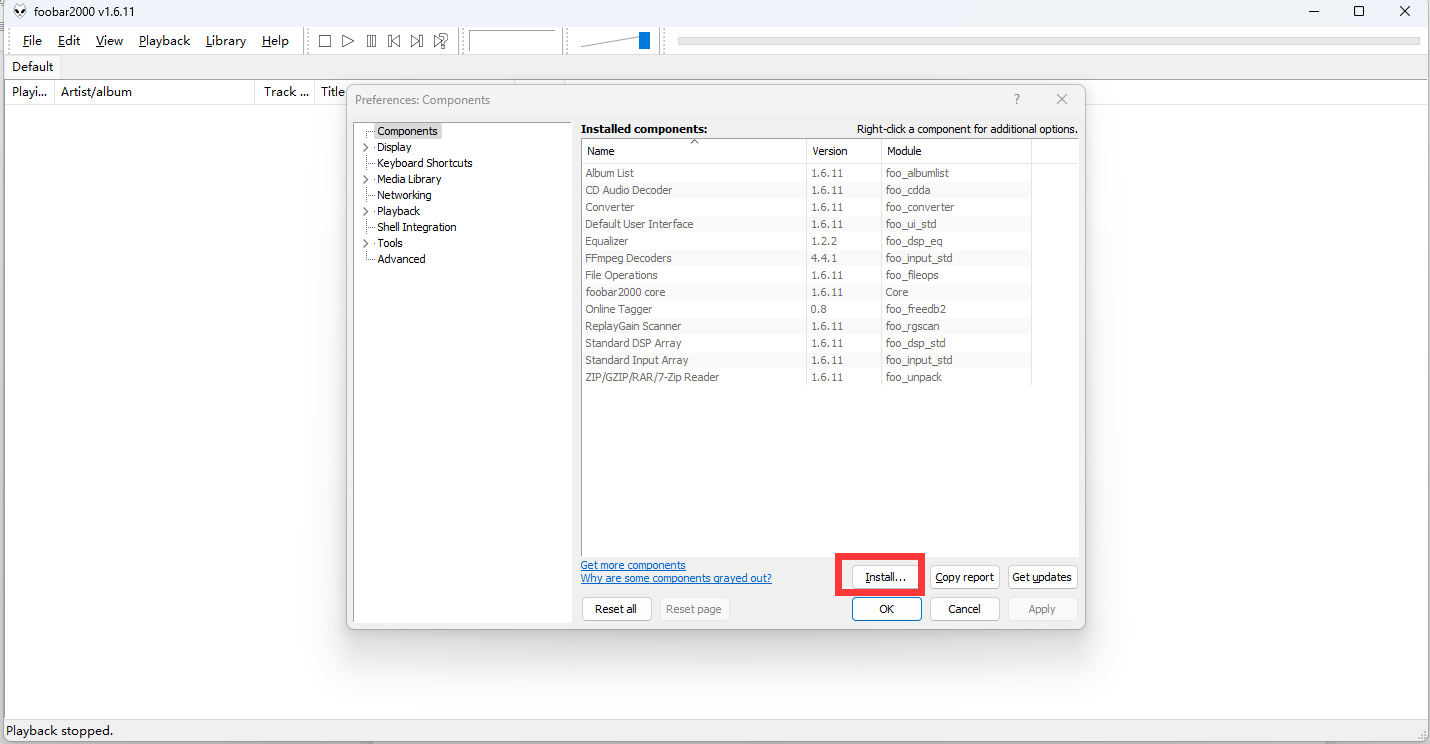
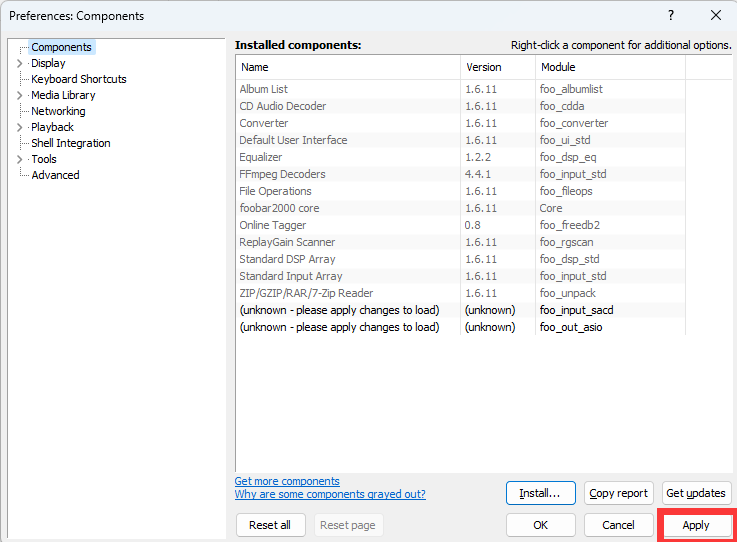
After restarting the foobar2000 program, go to the foobar2000 settings (Ctrl+P) - Playback - Output. In the "Device" dropdown menu, select the installed driver: ASIO+DSD : Eversolo USB Audio Device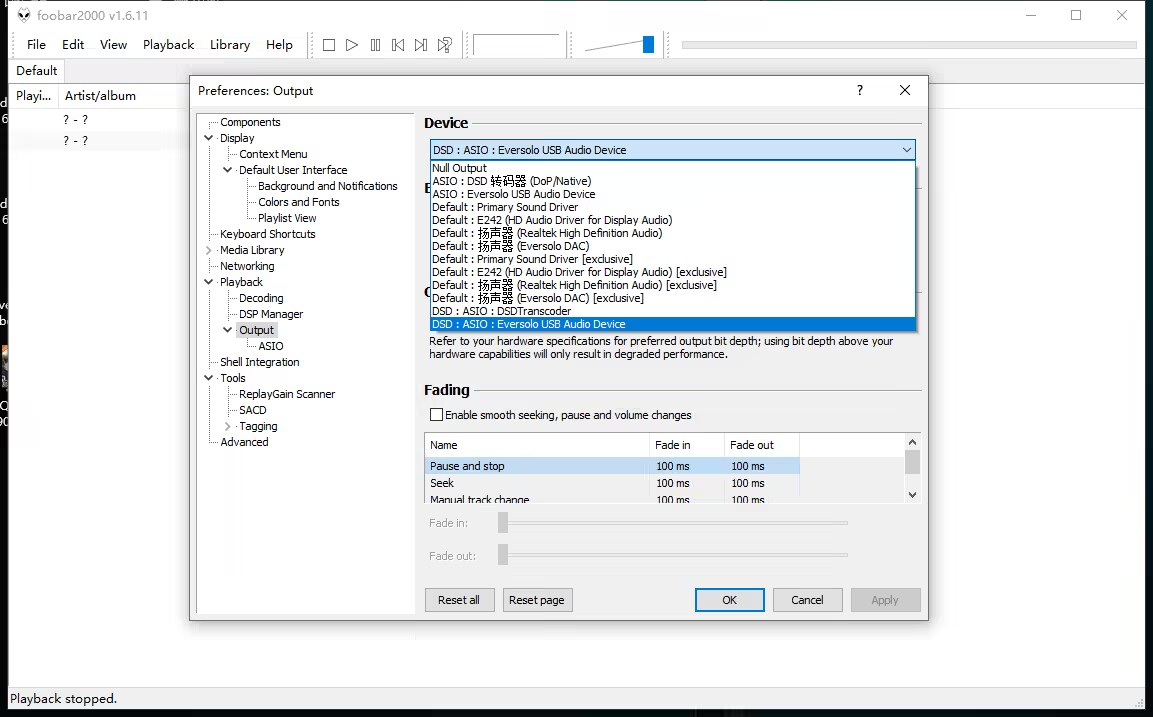
2.3.After restarting the foobar2000, go to foobar2000 settings (Ctrl+P) - tools - SACD, and select "DSD" from the "Output Mode" menu.
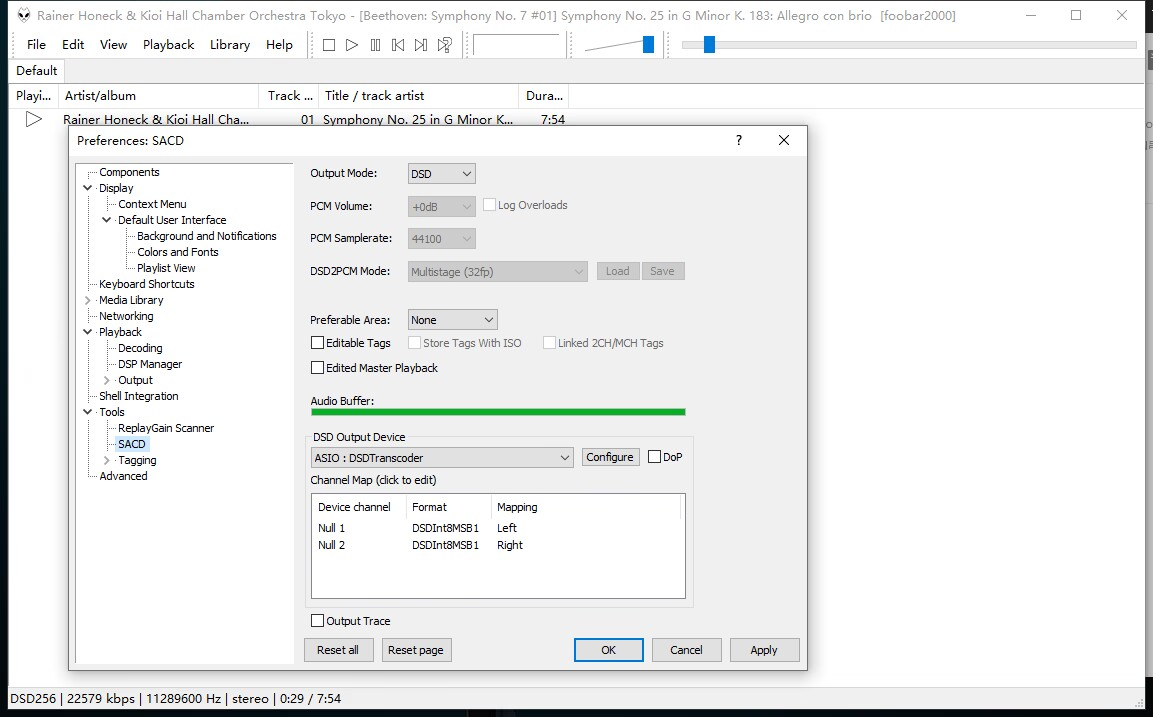
2.4. Add music and play them in foobar2000, you can simply output the source code.

